Here are 5 easy ways to speed up your laptop. is your windows 11 laptop crawling at a snail’s pace? You’re not alone. Over time, even the fastest laptops can start to lag- taking forever to boot up, load programs, or even just open a browser. The good news? You don’t need to be a tech wizard or spend a dime to bring your laptop back to life.
Let’s dive into five easy and effective tricks you can do today to speed up your windows 11 laptop- all with just a few clicks!

1. Trime down startup programs- let your laptop breathe.
Every time you turn your laptop, a bunch of apps might be lining up behind the scenes, slowing down your startup. Many of these aren’t essential and can be paused from auto- starting.
Here’s how to fix it:
- Press Ctrl+ shift + esc to open task manager
- Click on the startup tab
- Look through the list and disable non- essential programs ( like Spotify, zoom, or adobe updater)
Pro tips: don’t disable anything you don’t recognize. Stick to apps you’ve installed and use occasionally.

2.Free up space- Because every GB counts
Low storage can be a silent speed killer. Windows 11 needs breathing room for updates and daily tasks. If your disk is nearly full, your laptop will struggle.
Clean it up:
- Open settings > system> storage
- Turn on storage sense to automatically delete temporary files
- Click on temporary files and remove junk (like old windows updates or recycle bin clutter)
Bonus: uninstall programs you don’t use anymore. That video editor your tried once in 2022? Bye-bye.
3. Switch to performance mode- power when you need it
Windows 11 offers built- in performance settings you can tweak in seconds.
To activate:
- Go to setting > system > power & battery
- Under power mode, choose best performance.
If you’re on battery often, “balanced” mode works fine- but when plugged in, “best performance “gives your laptop a nice boost.
4. Turn off fancy visual effects – sleek looks can be sluggish
All those animations and transparency effects might look nice, but they quietly drag down your system’s speed.
How to turn off visual effects in Windows 11: step-by-step
- Open setting > accessibility > visual’s effects
- Turn off transparency effects and animation effects
You won’t lose functionality, and your laptop will feel snappier instantly.
- Restart more often – seriously!
Believe it or not, putting your laptop to sleep every night doesn’t give it the reset it needs. Apps stack up in the background, memory doesn’t fully clear, and before you know it, performance takes a dip.
Get into the habit of:
- First, Restarting your laptop at least once every 2-3 days
- Next, Closing browser tabs you’re not using ( each tab eats RAM)
It’s a small habit that makes a big difference.

Optional: advanced tips for the tech – savvy
In addition, If you’re a little more comfortable exploring deeper setting, these might give your system an extra kick:
- Disable background apps:
Go to settings> apps> installed apps, click on the three dots next to apps you don’t need running in the background, and turn them off.
- Use disk clean up (legacy tool):
search for disk cleanup in the start menu, select your c: drive, and clean up system files.
- Update drivers and bios:
Outdated drivers can cause sluggish behavior. Use windows updates> advanced option > optional updates to see driver updates.
Final thoughts: speed is just a few clicks away
You don’t need to buy a new laptop or install third part tools to make your windows 11 system faster. A few smart tweaks- like cutting down startup clutter, clearing junk, and adjusting visual effects- can dramatically improve performance.
Try one tip at a time and see how your laptop responds. You might be surprised how much life is left in your machine.
Got a friend whose laptop is always lagging? Share this blog and be their tech hero! Also you can find more IT services on this this website https://tech-haven.ca/
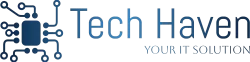
1 comment